
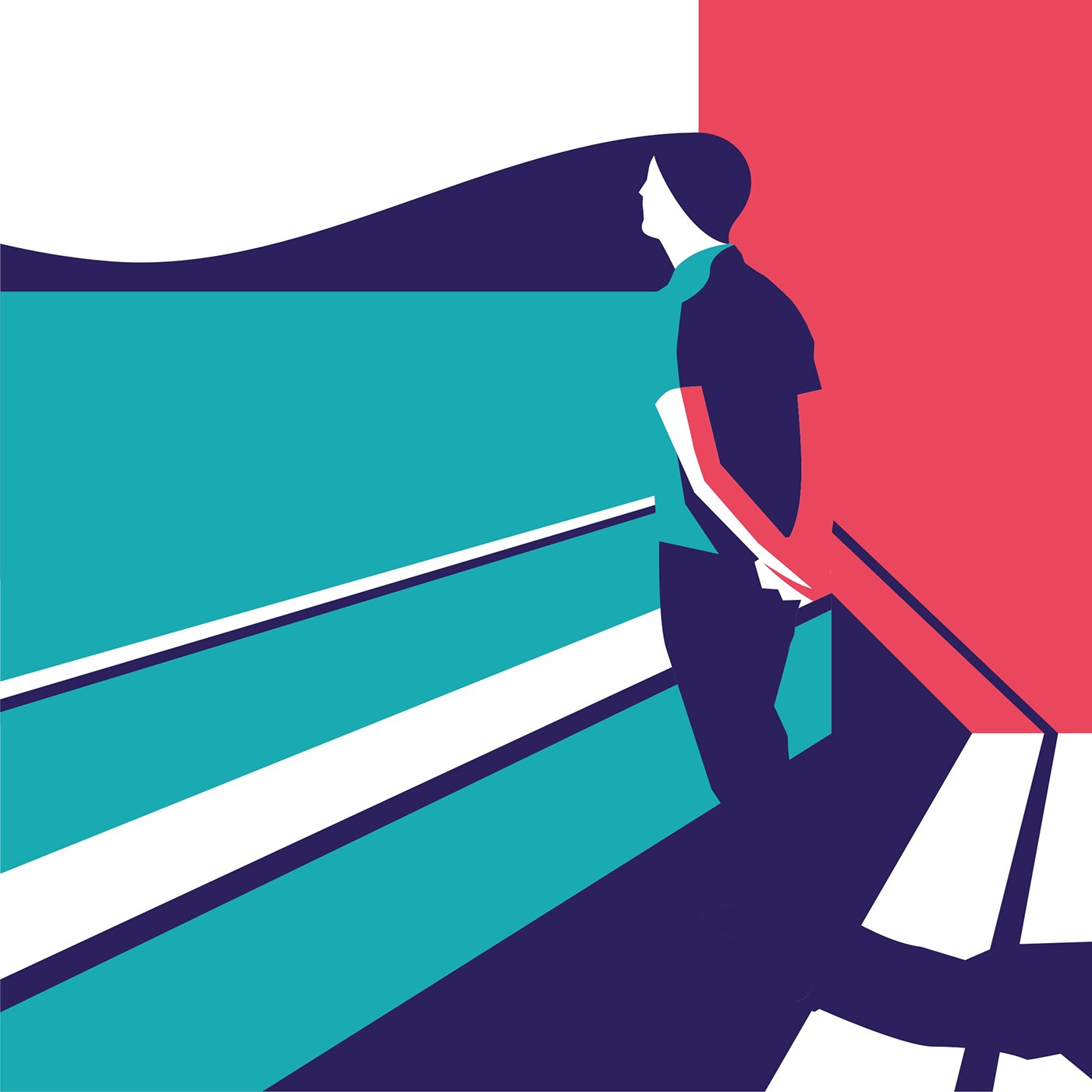
Select both left and right side anchor points and drag them down, changing the shape of the beard slightly. Head to the control panel on top and Convert selected anchor points to corner, making the beard pointed. Select the anchor points at the very bottom of the beard using the Direct Selection Tool (A). Select the bottom anchor points of the beard with the Direct Selection Tool (A) and make the corners fully rounded. Press Control-[ to Send the shape Backwards, beneath the nose. Align the beard to the head and place it as shown in the image below. Now we’ll add a thick, bushy beard! Take the Rectangle Tool (M) and draw an 180×135 px shape (the same width as we have for the head). Align the nose to the face, using the Align panel. Drag the brow up a bit.Īrm yourself with the Rounded Rectangle Tool and let’s form the nose! Create a 23×50 px pink shape with fully rounded corners. Select the second brow and double-click the Rotate Tool (R). Set the Angle to -15 degrees and click OK to apply the changes. Remember that you can adjust the Corners radius of the shape from the control panel on top while the shape is selected with the Direct Selection Tool (A).ĭrag the shape to the right while holding Alt-Shift to make a copy. Take the Rounded Rectangle Tool and make a 35×13 px grey shape with fully rounded corners. Let’s add the eyebrows so that our character can have a certain facial expression. Open the Align panel and click Horizontal Align Center. Select both the eyes group and the head shape and click the head once again to make it a Key Object (you will notice a thicker selection around it). Group (Control-G) the eyes and let’s make sure they are perfectly centered to the face. Hold Alt-Shift and drag the circle to the right, using the Selection Tool (V), this way creating a copy. Use the Ellipse Tool (L) while holding Shift to make a 15×15 px dark-brown circle for the left eye. Another way to make the corners rounded is to pull a tiny circle marker of the Live Corners, using the Direct Selection Tool (A). Select the shape with the Direct Selection Tool (A) and set the Corners radius to 72 px in the control panel on top. Take the Rectangle Tool (M) and create an 180×220 px shape, applying a skin-tone color. Let’s start designing the head of our character. Topics Covered: Basic Shapes, Stroke panel, Align panel, Live Corners.
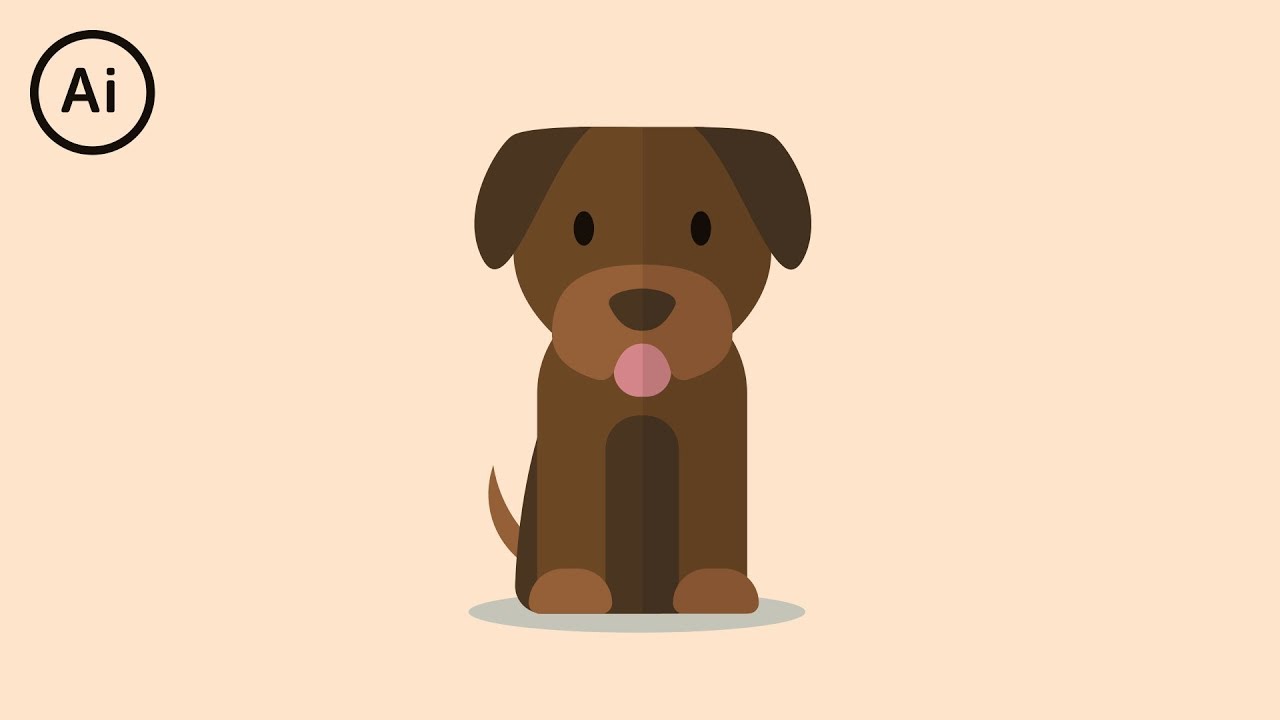
Let’s get started! Tutorial Details: Flat Hipster Character By the end of this tutorial, you’ll be able to create your own avatar in the same style.

You’ll learn how to use simple geometric shapes, Live Corners, and the Stroke and Align panels. In this tutorial, we’ll create a handsome hipster character in a trendy, flat style (complete with a pompadour and beard!).


 0 kommentar(er)
0 kommentar(er)
